Η εφαρμογή δεν μπορούσε να ξεκινήσει σωστά. Σφάλμα 0xc00007b
Το σφάλμα 0xc00007b (η εφαρμογή δεν μπορούσε να ξεκινήσει σωστά) Αυτό συμβαίνει όταν ορισμένα αρχεία των Microsoft Windows είναι κατεστραμμένα ή αλλοιωμένα από κάποια ενημέρωση. Παρόλο που δεν υπάρχουν ειδικοί λόγοι για τους οποίους μπορεί να συμβεί αυτό, είναι ένα κοινό λάθος μεταξύ των χρηστών.
Γενικά, αυτό το σφάλμα είναι πιο συχνές σε εφαρμογές που στοχεύουν στη χρήση πολυμέσων (όπως τα video games), επειδή το εργαλείο DirectX σταμάτησε να λειτουργεί. Μερικές φορές μια εφαρμογή μπορεί να επηρεαστεί από αυτό το σφάλμα, ενώ άλλοι θα πάνε κανονικά.
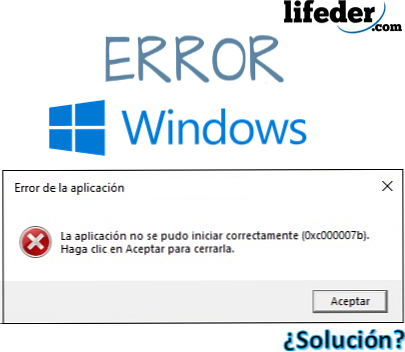
Όταν «η εφαρμογή απέτυχε να ξεκινήσει σωστά» και κάνετε λάθος 0xc00007b, είναι ένα σημάδι ότι ο υπολογιστής έχει κατεβάσει ή μετακινηθεί αρχεία με επέκταση .DLL (βιβλιοθήκη δυναμικής σύνδεσης) με διαφορετική αρχιτεκτονική στον υπολογιστή σας.
Η αρχιτεκτονική που παρουσιάζει ο υπολογιστής σας είναι σημαντική για να γνωρίζετε. Μπορούν να υπάρχουν δύο: x86 (32 bit) και x64 (64 bit).
Αυτό σημαίνει ότι αν ο υπολογιστής σας είναι βασισμένη στην αρχιτεκτονική 32-bit και το πρόγραμμα ή εφαρμογή έχει κατεβάσει ένα αρχείο .dll με βάση την αρχιτεκτονική 64-bit, θα εμφανιστεί το σφάλμα 0xc00007b και ως εκ τούτου η εφαρμογή δεν ανοίγει.
Αυτό το σφάλμα δεν θα επηρεάσει το λειτουργικό σύστημα, μόνο τις εφαρμογές που παρουσιάζουν την αποτυχία. Δεν χρειάζεται να ανησυχείτε, δεν είναι απαραίτητο να "διαμορφώσετε και να επανεγκαταστήσετε το λογισμικό".
Ευρετήριο
- 1 Πώς να διορθώσετε το σφάλμα: 0xc00007b?
- 1.1 Εγκαταστήστε ή επανεγκαταστήστε το Microsoft Visual C++
- 1.2 Εγκατάσταση του DirectX
- 1.3 Επανεγκαταστήστε το DirectX
- 1.4 Άλλες λύσεις
- 2 Αναφορές
Πώς να διορθώσετε το σφάλμα: 0xc00007b?
0xc00007b να διορθώσετε το λάθος και να απαλλαγούμε από το μήνυμα «Η εφαρμογή απέτυχε να ξεκινήσει σωστά» δοκιμάσουν διάφορες εναλλακτικές λύσεις που δεν απαιτούν επαναφέρετε τον υπολογιστή σας στην κατάσταση του εργοστασίου.
Για το σκοπό αυτό θα πρέπει επίσης να είστε σαφείς σχετικά με τις πιθανές περιστάσεις της αποτυχίας στις αιτήσεις:
- Αν έχετε πρόσφατα επηρεαστεί από ιούς, ίσως μερικοί από αυτούς έχουν τροποποιήσει, διαγράψει ή κατεστραμμένα αρχεία με επέκταση DLL που είναι απαραίτητη για την ορθή λειτουργία του.
- Αν έχετε εγκαταστήσει ένα πρόγραμμα ή μια εφαρμογή με την οποία μπορείτε να τον έχουν χορηγήσει άδεια για να αλλάξει βιβλιοθήκης δυναμικής σύνδεσης (.dll), ενδέχεται να έχουν αντικατασταθεί από άλλους, η οποία θα μπορούσε να οδηγήσει σε λάθη.
- Εάν τα Windows σας έλαβαν ανεπίσημες ενημερώσεις από τη Microsoft, ίσως εγκατέστησαν βιβλιοθήκες (.DLL) που δεν ταιριάζουν με την αρχιτεκτονική του λειτουργικού σας συστήματος.
- Εσφαλμένη εγκατάσταση ενός πακέτου που λειτουργεί απευθείας με επεκτάσεις .DLL (όπως: DirectX, Microsoft Visual C ++, NetFramework).
Εγκαταστήστε ή επανεγκαταστήστε το Microsoft Visual C++
Το Microsoft Visual C ++ είναι αλυσίδα αρχείων που πρέπει να εγκατασταθεί στο λειτουργικό σύστημα έτσι ώστε να μπορεί να χρησιμοποιηθεί από εφαρμογές προγραμματισμένες με τον μεταγλωττιστή Visual C.++.
Αν έχετε εγκαταστήσει στον υπολογιστή σας, θα πρέπει να το εγκαταστήσετε ξανά και είναι προτιμότερο να το απεγκαταστήσετε πρώτα. Για να το κάνετε αυτό, πατήστε το πλήκτρο έναρξης και πληκτρολογήστε "Uninstall a program" και στη συνέχεια πιέστε το πλήκτρο ENTER.
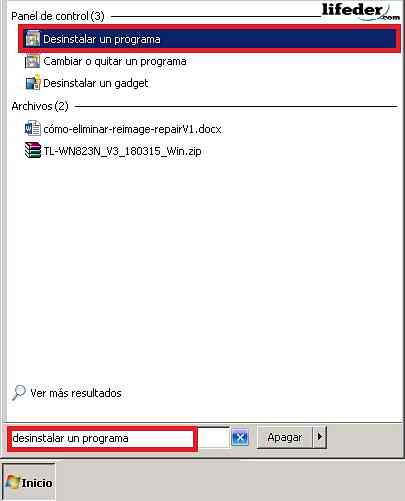
Θα δείτε ένα παράθυρο με όλα τα προγράμματα που διαθέτει ο εγκατεστημένος υπολογιστής σας. Βρείτε όλα τα προγράμματα που ξεκινούν: "Microsoft Visual C ++ ...", στη συνέχεια κάντε κλικ στο "Uninstall".
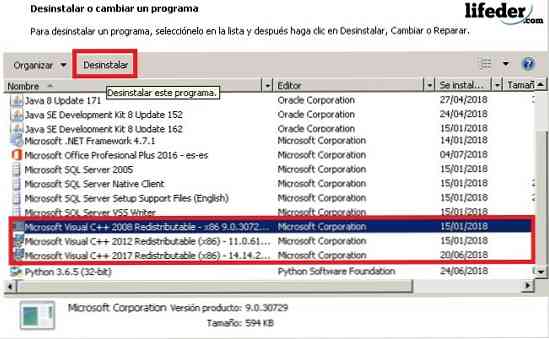
Ο παρακάτω πίνακας θα είναι η επιβεβαίωση της απεγκατάστασης. Στο τέλος θα ήταν καλό να κάνετε επανεκκίνηση του υπολογιστή σας έτσι ώστε να γίνουν οι αλλαγές.
Μόλις ολοκληρωθεί αυτό, ανοίξτε το πρόγραμμα περιήγησης και στο τύπο της γραμμής αναζήτησης: "Microsoft Visual C ++".
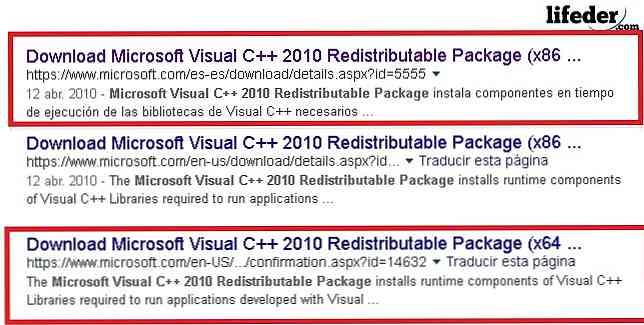
Σημείωση: Εάν το λειτουργικό σας σύστημα είναι βασισμένο σε 32 bits επιλέξτε το σύνδεσμο που έχετε (x86), αν αντί να λειτουργεί με 64 bits επιλέξτε το σύνδεσμο που έχετε (x64). Συνιστάται να εισάγετε μόνο ασφαλείς τοποθεσίες όπως η Microsoft για να κάνετε λήψη αυτών των τύπων εργαλείων.
Μόλις στη σελίδα, επιλέξτε τη γλώσσα στην οποία θέλετε να την κατεβάσετε και κάντε κλικ στο στοιχείο λήψης.
Εκτελέστε το πρόγραμμα στο τέλος της λήψης, κάντε κλικ σε αυτό και θα δείτε το παράθυρο διαλόγου του εν λόγω εγκαταστάτη. Πρέπει να διαβάσετε τους όρους χρήσης, αφού ελέγξετε ότι το έχετε διαβάσει, κάντε κλικ στο "Εγκατάσταση".
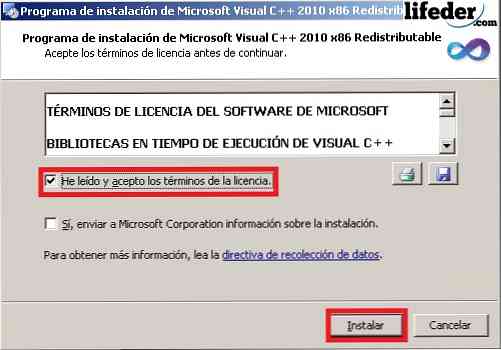
Σημείωση: Δεν είναι απαραίτητο να ελέγξετε "Ναι, να στείλετε πληροφορίες σχετικά με την εγκατάσταση στη Microsoft Corporation". Θα πρέπει να περιμένετε μερικά λεπτά για να εγκαταστήσει πλήρως το αρχείο εγκατάστασης.
Μόλις ολοκληρωθεί η λήψη, κάντε κλικ στο "Τέλος" και κάντε επανεκκίνηση του υπολογιστή σας, ώστε να γίνουν όλες οι αλλαγές.
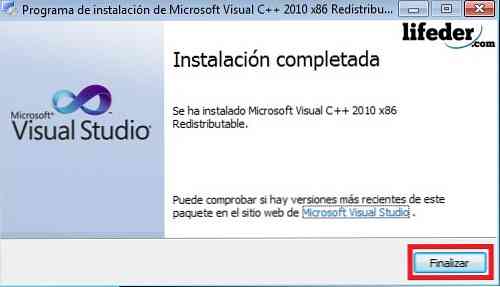
Αν αυτό ήταν το πρόβλημά σας, θα πρέπει ήδη να λυθεί.
Εγκαταστήστε το DirectX
Η εγκατάσταση του DirectX είναι ύψιστης σημασίας, αφού αυτό επιτρέπει στο λειτουργικό σύστημα και στις περισσότερες εφαρμογές να εργάζονται απευθείας με το υλικό βίντεο και ήχου που έχετε στον υπολογιστή σας.
Για να το εγκαταστήσετε σε περίπτωση που το έχετε διαγράψει:
1.- Πληκτρολογήστε "DirectX" στο πρόγραμμα περιήγησης και πατήστε ENTER. Προσπαθήστε να εισάγετε επίσημες σελίδες της Microsoft για λήψη.
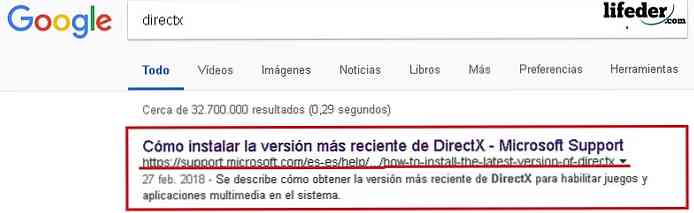
Μόλις στη σελίδα, μεταβείτε στην ενότητα "Εκδόσεις και ενημερώσεις του DirectX από το λειτουργικό σύστημα". Εδώ πρέπει να επιλέξετε ανάλογα με το λειτουργικό σύστημα που διαθέτετε.
Κάντε κλικ στο σύνδεσμο και στη συνέχεια θα ανοίξει η σελίδα όπου θα μεταφορτώσετε το στοιχείο.
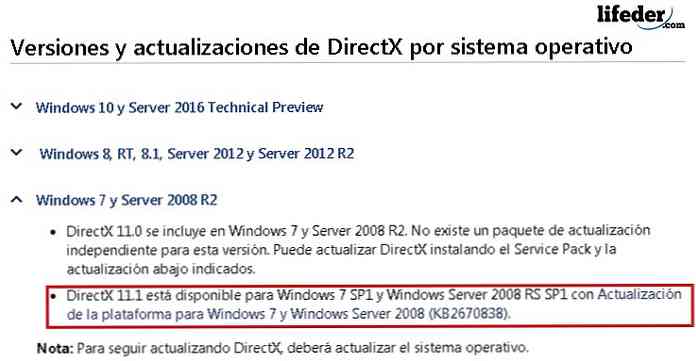
Επιλέξτε τη γλώσσα για την εγκατάσταση και πατήστε "Λήψη".
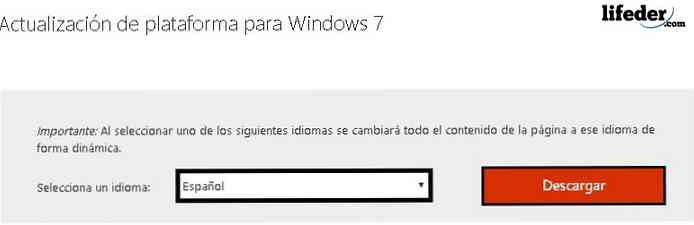
Θα σας ανακατευθύνει σε μια άλλη σελίδα, όπου θα πρέπει να επιλέξετε την αρχιτεκτονική του υπολογιστή σας, και στη συνέχεια κάντε κλικ στο "Επόμενο".
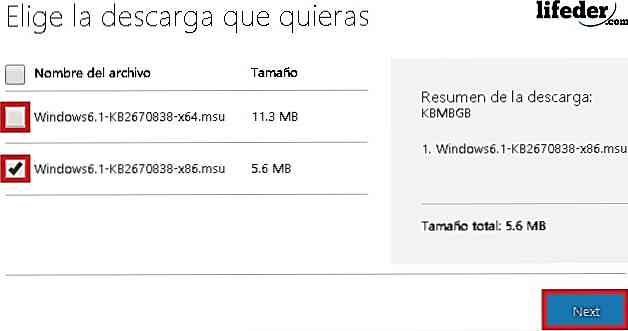
Στο τέλος της λήψης, εκτελέστε το εργαλείο κάνοντας διπλό κλικ πάνω του.
Θα εμφανιστεί ένα πλαίσιο Windows Update. Εκεί πρέπει να κάνετε κλικ στο "Ναι" για να ξεκινήσει η λήψη.

Πρέπει να περιμένετε έως ότου τελειώσει η εγκατάσταση.
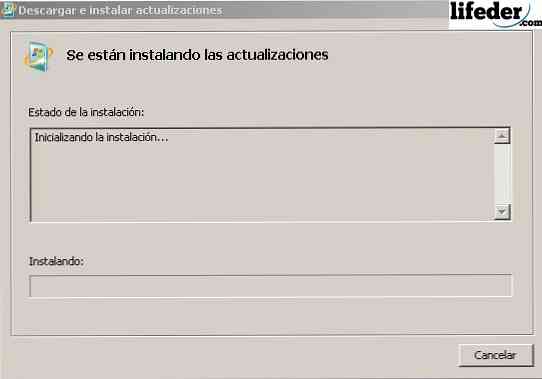
Μόλις ολοκληρωθεί η λήψη, κάντε κλικ στο "Επανεκκίνηση τώρα".

Μετά την επανεκκίνηση του υπολογιστή σας, το στοιχείο DirectX έχει ήδη εγκατασταθεί με επιτυχία. Εάν αυτό ήταν το πρόβλημά σας, με αυτά τα βήματα πρέπει να λυθεί.
Επανεγκαταστήστε το DirectX
Αν έχετε ήδη εγκατεστημένο το στοιχείο DirectX στον υπολογιστή σας, πρέπει να καταργήσετε ορισμένες επεκτάσεις .DLL.
Τοποθετήστε τα στο «System32» φάκελο, εάν το λειτουργικό σας σύστημα είναι 32-bit (x86) ή το «SysWOW64» φάκελο, εάν το λειτουργικό σας σύστημα είναι 64 Bits.
Ανοίξτε την επιλογή "Έναρξη", κάντε κλικ στην επιλογή "Ομάδα".
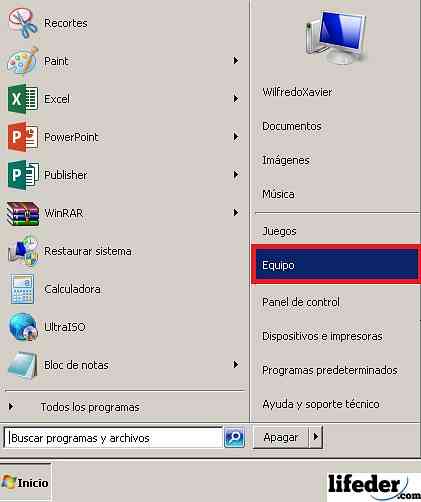
Πρέπει να βρείτε τον σκληρό δίσκο όπου έχει εγκατασταθεί το λειτουργικό σας σύστημα. Εκεί ψάχνει για το φάκελο "Windows" και κάντε διπλό κλικ πάνω του.
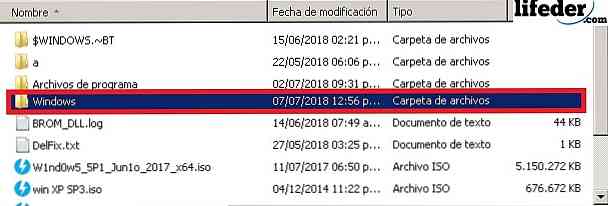
Τώρα, ανοίξτε το φάκελο "System32" κάνοντας διπλό κλικ.
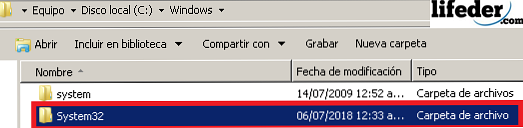
Μόλις φτάσετε στο εσωτερικό, αναζητήστε κάποια αρχεία με επέκταση .DLL, αλλά ξεκινήστε με αυτή τη λέξη (κεφαλαία ή πεζά) "d3dx9". Εξαλείψτε τα όλα.
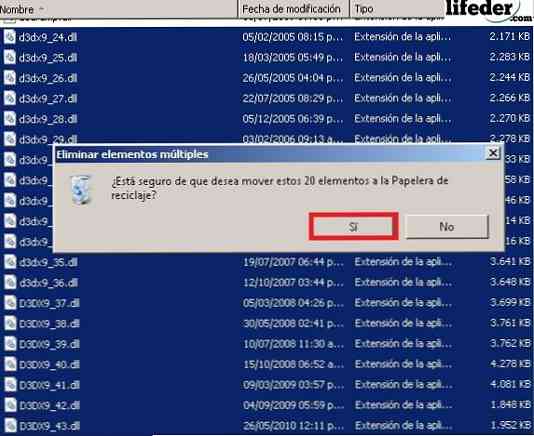
Αφού διαγραφούν όλα τα αρχεία που αναφέρονται, πρέπει να εγκαταστήσετε το DirectX. Για αυτό, μεταβείτε στην ενότητα αυτού του άρθρου "Εγκατάσταση DirectX" και ακολουθήστε τα βήματα.
Άλλες λύσεις
1.- Εάν η εφαρμογή σας εξακολουθεί να εμφανίζει αυτό το σφάλμα, θα πρέπει να την εγκαταστήσετε ξανά.
2.- Ενημέρωση των Windows ενεργοποιώντας το "Windows Update".
Εάν καμία από αυτές τις λύσεις δεν σας εξυπηρετεί και το σφάλμα παραμένει, θα πρέπει να εγκαταστήσετε εκ νέου τα Windows από την αρχή.
Αναφορές
- Η ομάδα της Microsoft (2018). Το πακέτο αναδιανομής του Microsoft Visual C ++ 2010 (x86). Από: microsoft.com.
- Κοινότητα της Microsoft (2011). Σφάλμα 0xc000007b σε πολλές εφαρμογές. Ανακτήθηκε από: answers.microsoft.com.
- Τεχνική υποστήριξη της Microsoft (Φεβρουάριος, 2018). Πώς να εγκαταστήσετε την πιο πρόσφατη έκδοση του DirectX. Προβολή από: support.microsoft.com.
- Κοινότητα της Microsoft (2015). Σφάλμα 0xc00007b. Ανακτήθηκε από: answers.microsoft.com.
- Τεχνική υποστήριξη της Microsoft (Απρίλιος 2018). Τι είναι ένα DLL; Προβολή από: support.microsoft.com.
- Geforce (2018). DirectX 11. Ανακτήθηκε από: geforce.com.
- Κοινότητα της Microsoft στα Αγγλικά (2012). Λάβετε σφάλμα 0xc00007b όταν εκτελείτε εφαρμογές. Ανακτήθηκε από: answers.microsoft.com.


