Πώς να γνωρίζετε ποια κάρτα μητρός έχω; (Windows και Mac OS)
Πρώτα απ 'όλα, η μητρική πλακέτα του υπολογιστή σας είναι το κύριο συστατικό στοιχείο και είναι υπεύθυνη για την επικοινωνία όλων των άλλων στοιχείων μεταξύ τους.
Πρόκειται για μια πλακέτα τυπωμένου κυκλώματος στην οποία συνδέονται τα εξαρτήματα που απαρτίζουν έναν υπολογιστή. Μπορείτε επίσης να το γνωρίζετε ως μητρική πλακέτα ή κύρια κάρτα.
Ευρετήριο
- 1 Γνωρίστε τη μητρική σας πλατφόρμα στα Windows
- 2 Γνωρίστε τη μητρική πλακέτα σας στο Mac OS
Νωρίτερα παρά αργότερα, θα πρέπει να γνωρίζετε ποια κάρτα βάσης που έχετε, γιατί μέσα από αυτές τις πληροφορίες, μπορείτε να λαμβάνετε ενημερώσεις για τις εφαρμογές που έχετε εγκαταστήσει και να κάνει άλλα πράγματα, όπως, για παράδειγμα, κάνουν την επέκταση της μνήμης του υπολογιστή. Υπάρχουν τρεις τρόποι για να δείτε ποια είναι τα εξής:
Άνοιγμα της CPU και άμεση προβολή
Με αυτό τον τρόπο δεν θα το συνιστούσα για δύο λόγους: ο πρώτος είναι ότι αν δεν είστε ένας τεχνικός ΟΧΙ destapes ποτέ τον υπολογιστή σας ή θα μπορούσε να βλάψει όλα τα μέρη, και το δεύτερο είναι ότι αν έχετε οποιαδήποτε σφραγίδα ή ετικέτα κατά το άνοιγμα του υπολογιστή μπορεί να χάσει εγγύηση.
Προγράμματα
Εγκαθιστώντας προγράμματα που σας ρίχνουν τις πληροφορίες, αλλά δεν είναι κάτι που σας συνιστώ, δεδομένου ότι θα μπορούσατε να εγκαταστήσετε κατά λάθος ιούς και κακόβουλα προγράμματα.
Ελέγξτε τον εαυτό σας (συνιστάται)
Βλέποντάς τον από τον υπολογιστή, είναι η ασφαλέστερη και εξαιρετικά απλή επιλογή, την οποία συνιστώ όταν λαμβάνετε τα πρώτα σας βήματα στον κόσμο των υπολογιστών. Απλά πρέπει να ακολουθήσετε τα βήματα που σας παρουσιάζω παρακάτω.
Γνωρίστε τη μητρική σας πλατφόρμα στα Windows
Πρώτα ελέγξτε εάν ο υπολογιστής σας διαθέτει Windows 10 ή Mac OS, εάν τα Windows ακολουθούν τα βήματα που σας παρουσιάζω παρακάτω:
Όταν έχετε ήδη συνδεθεί στον λογαριασμό σας στα Windows, πατήστε τα πλήκτρα Windows + R.

Με αυτόν τον τρόπο, θα ανοίξει ένα παράθυρο όπως αυτό:
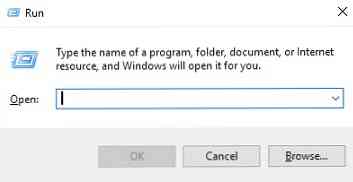
Στο πλαίσιο που θα γράψετε: msinfo32 και πατήστε το πλήκτρο ENTER, ανοίγοντας ένα άλλο παράθυρο με τις πληροφορίες του συστήματος:
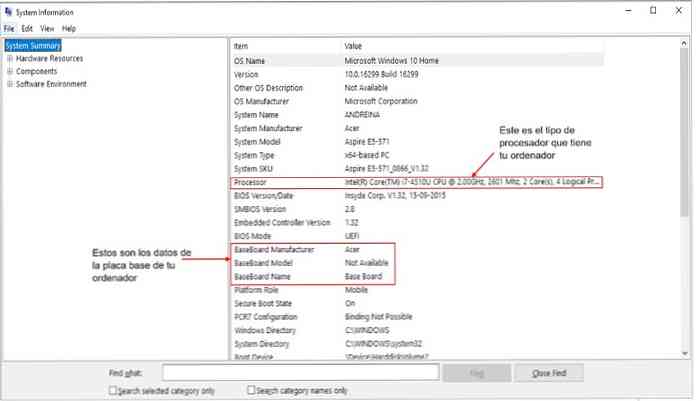
Εκεί θα παρατηρήσετε όχι μόνο τα δεδομένα από την μητρική πλακέτα είναι εγκατεστημένο στον υπολογιστή σας (ο οποίος έχτισε το μοντέλο του, το όνομα που έχετε), αλλά και να δείτε ποια επεξεργαστή έχει, το είδος των Windows έχετε (ποια έκδοση), και πλήρεις προδιαγραφές και λεπτομερείς απ 'όλα θα πρέπει η ομάδα σας.
Για παράδειγμα, το μοντέλο του υπολογιστή, η αρχιτεκτονική του ίδιου (αν είναι 128bits, 64bits ή 32bits). Αυτό μπορεί να είναι χρήσιμο όταν χρειάζεται να εγκαταστήσετε μια εφαρμογή και πρέπει να επιλέξετε μεταξύ αυτών των τριών.
Εάν επιλέξετε διαφορετικό από τον υπολογιστή σας, θα μπορούσε να δημιουργήσει σφάλματα όταν χρησιμοποιείτε την εφαρμογή.
Γνωρίστε τη μητρική πλακέτα σας στο Mac OS
Αν έχετε Mac OS X, δεν χρειάζεται να δώσετε τα στοιχεία της μητρικής πλακέτας του υπολογιστή σας, όπως για αναβαθμίσεις χρειάζεται μόνο για να ξέρετε τι Mac μοντέλο που έχετε στο σπίτι σας.
Ωστόσο, αν δεν ξέρετε τι Mac μοντέλο που έχετε, μπορείτε να πάτε προφίλ του συστήματος, η οποία είναι μια ολοκληρωμένη εφαρμογή που φέρνει το Mac OS X. Η πληροφορία αυτή περιέχει υλικό, το λογισμικό και τα πάντα που σχετίζονται με τα δίκτυα που συνδέονται με τον υπολογιστή σας.
Για να αποκτήσετε πρόσβαση στο προφίλ του συστήματος, υπάρχουν δύο επιλογές, αλλά θα μιλήσω για το πιο γρήγορος και εύκολος: πηγαίνετε στο μενού και κάντε κλικ στο εικονίδιο της Apple, θα εμφανιστεί ένα υπομενού και επιλέξτε εκεί «Σχετικά με αυτό το Mac» (Περί Αυτό το Mac, αν στα αγγλικά):
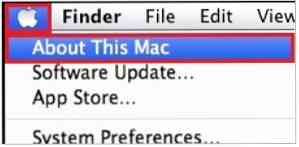
Κάνοντας κλικ θα ανοίξει ένα παράθυρο όπως αυτό που εμφανίζεται παρακάτω:
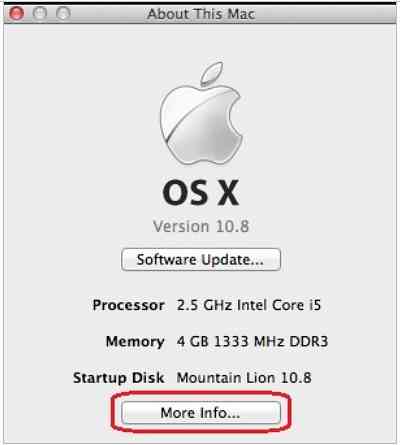
Θα κάνετε κλικ στην επιλογή "Περισσότερες πληροφορίες ..." (Περισσότερες πληροφορίες ...) και θα ανοίξει μια καρτέλα όπως αυτή:
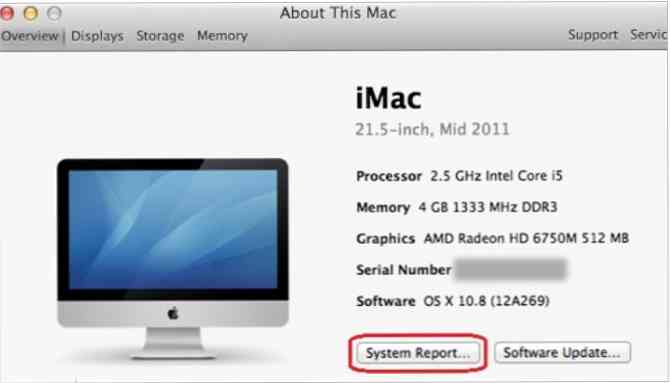
Στη συνέχεια, κάντε κλικ στο Σύστημα αναφοράς ... και τελικά θα ανοίξετε το προφίλ του συστήματος. Στο υλικό, το οποίο είναι η πρώτη καρτέλα που ανοίγει από προεπιλογή, μπορείτε να δείτε το μοντέλο του MAC σας.


